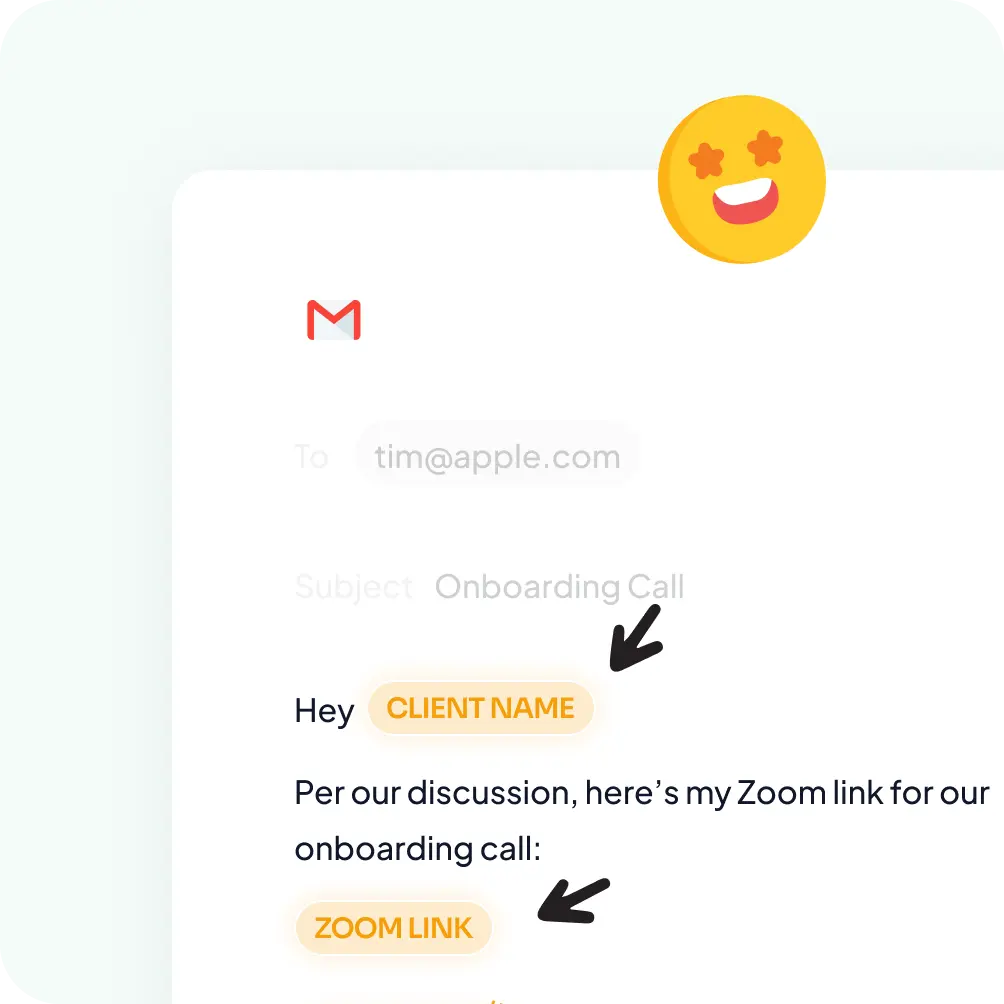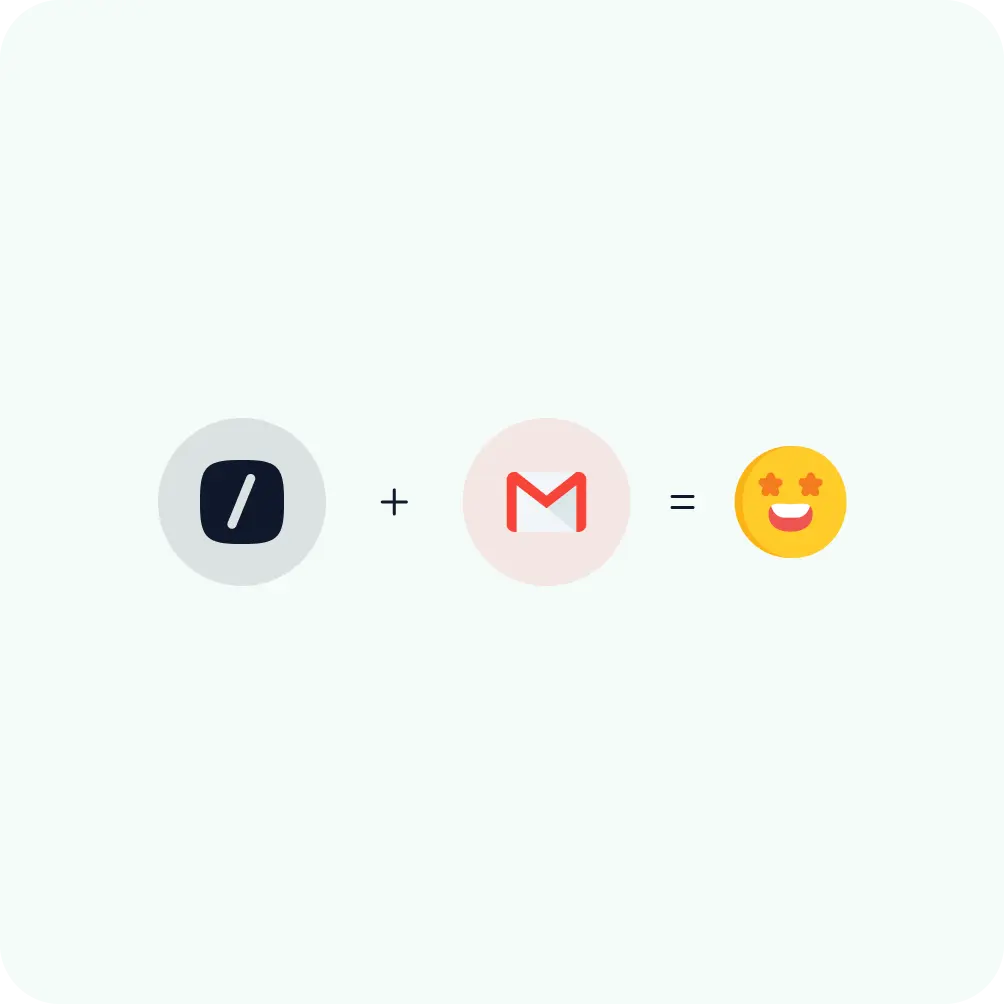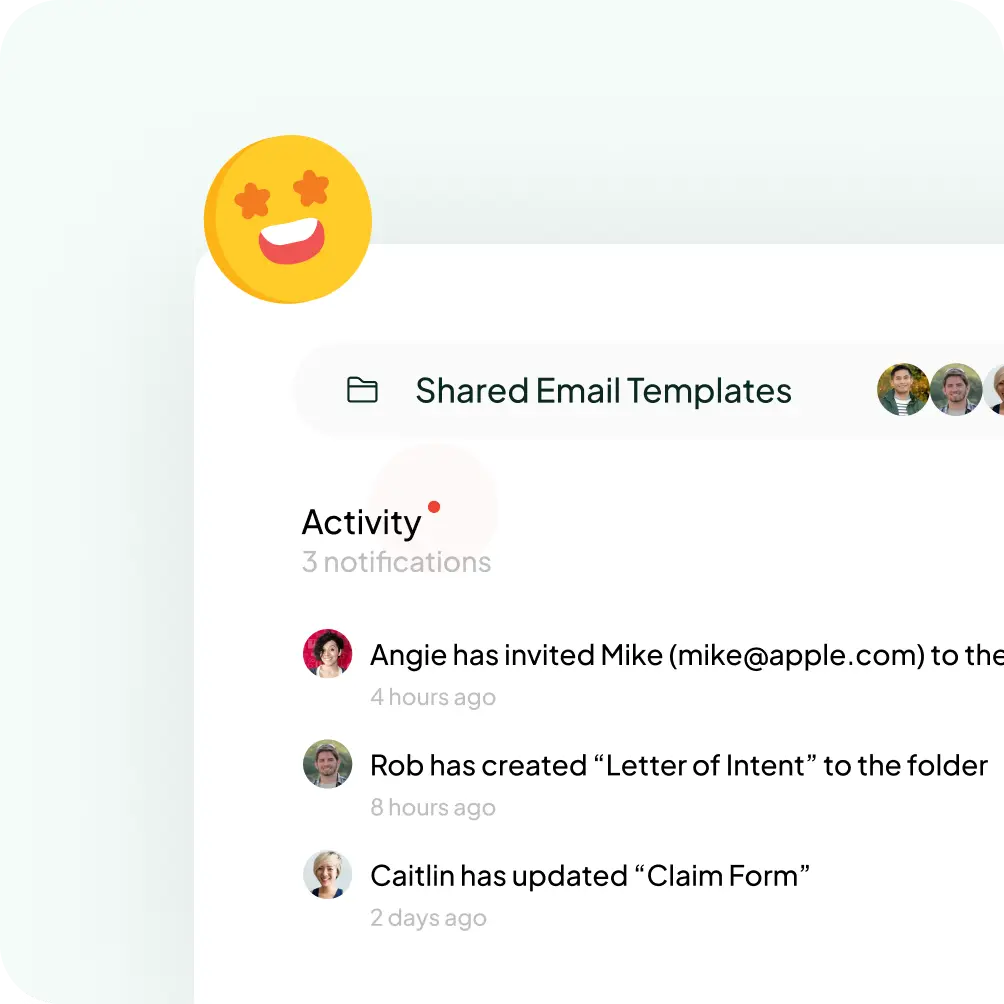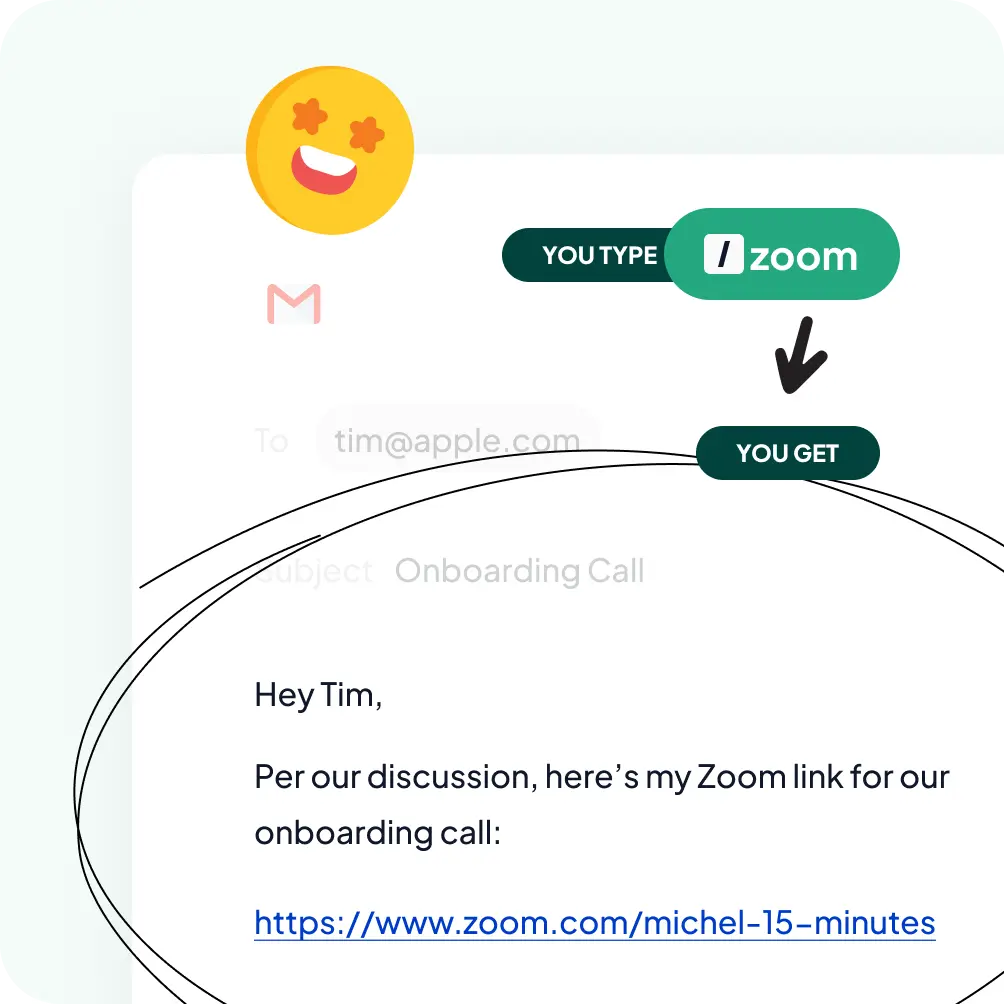Create a template in Gmail with the #1 text expander
Wondering how to create Gmail templates? Look no further than typedesk! Discover the easiest way to create an email template in Gmail that also works everywhere on your computer. Create and send professional emails quickly and easily, with a wide variety of customizable placeholders to choose from. Try typedesk today and streamline your email communications with an email template for Gmail free!
Available on Mac, Windows and in your browser

Rated 4.8/5 over 300+ verified reviews
How to create Gmail templates?
Creating and using templates in Gmail can significantly streamline your email communication, especially if you find yourself sending out similar messages frequently. Here’s how to create Gmail templates and how to add template on Gmail.
Without typedesk
Create Gmail template using built-in template editor.
With typedesk
Use typedesk to create advanced templates that work beautifully with Gmail.
Click Compose to open a new email window. Type the email message you want to save as a template. Learn how to create an email template on Gmail with these steps.
Click on the three dots (More options) in the bottom right corner of the compose window.
Hover over Templates, then select Save draft as template > Save as new template. Enter a name for your template and click Save. Does Gmail have email templates? Yes, and here’s how to set up template in Gmail.
To use your template, click on the three dots (More options) in the bottom right corner of the compose window. Hover over Templates.You'll see a list of your saved templates. Click on the one you want to use.
Press Alt+N
Compose your template with optional customizable fields. Assign a shortcut to the template and save. Learn how to create template in Gmail with attachment using typedesk.
To use your template, type / followed by the text shortcut you've created.
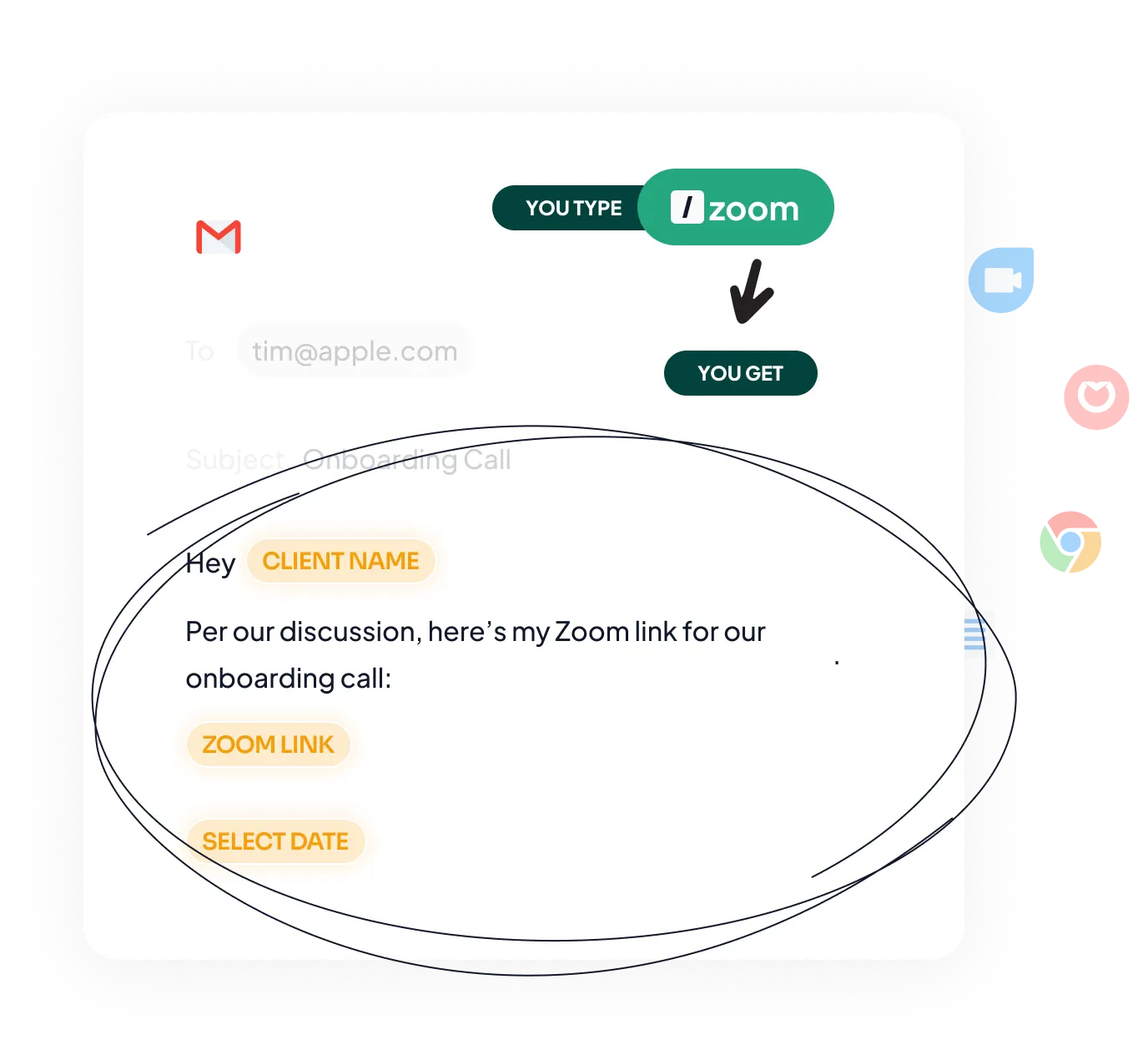
Create and share templates in Gmail
typedesk text expander is your ultimate sidekick for creating email templates in Gmail with ease. Imagine having all your go-to responses ready to fly out with just a few keystrokes. Sounds like a dream? With typedesk, it's now possible. Learn how to create Gmail templates effortlessly and save time. Discover how to create an email template on Gmail with advanced features.
Save several hours a week, and increase your productivity. With typedesk, you have a powerful tool at your fingertips, designed to transform your repetitive emails into a smooth, effortless process. Your favorite templates are now available with a single shortcut. Discover how to create Gmail templates with advanced features.
How it works
Get started with typedesk to learn how to create Gmail templates and start reclaiming your time today!
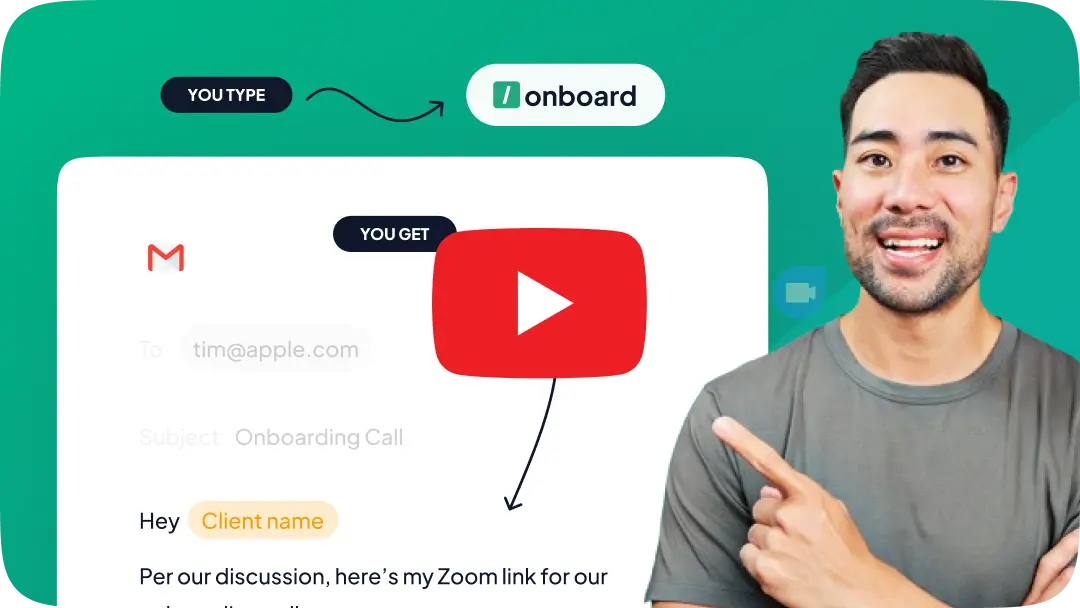
Download typedesk text expander for Windows and Mac. It’s easy to setup and to use. Click here to download typedesk.
Create Gmail templates in typedesk. Assign a text shortcut for each template you want to use quickly.
Head over to Gmail, start a blank email and type / followed by the shortcut you have assigned. typedesk magically creates an email template for you.
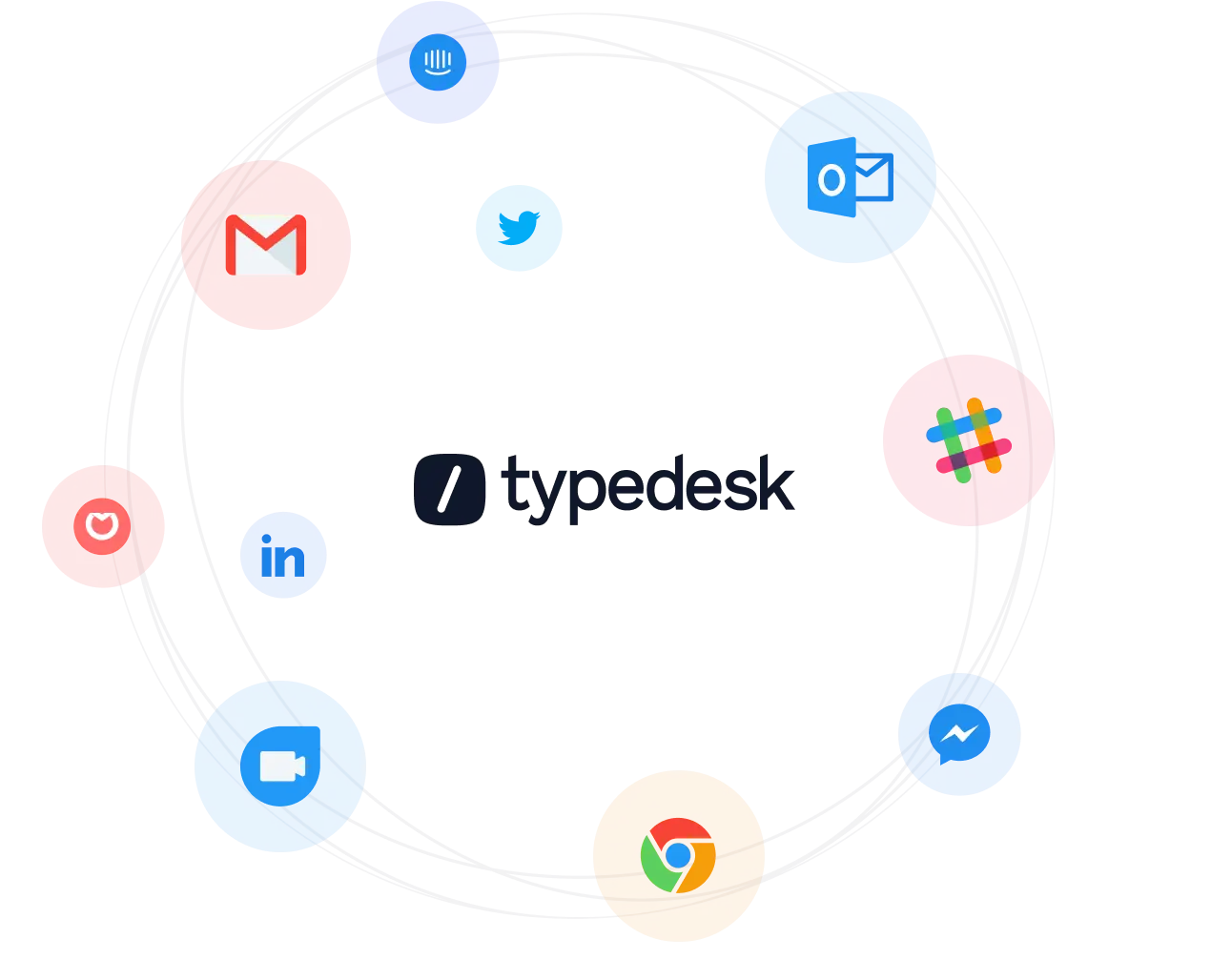
Use your Gmail templates outside of Gmail
Save time across all email clients and apps with typedesk. Wanna use your email template on outlook? Done! Whether you're looking for yahoo email templates, apple email templates, or any other platform, typedesk empowers you to streamline your workflow and save valuable time. It works with all your apps. Learn how to create template in Gmail with attachment to streamline your work.
Create and access text templates seamlessly with typedesk across platforms. Say goodbye to repetitive typing and hello to increased productivity in email, Zendesk, and social media. Learn how to create Gmail templates that work everywhere.
The most powerful method to learn how to create Gmail templates
typedesk text expander makes Gmail templates more powerful with advanced placeholders and sharing capabilities.
Create Gmail templates with fill-in variables
Creating Gmail templates using typedesk text expander makes Gmail templates more powerful with advanced placeholders and sharing capabilities.
Fully integrated with Gmail
typedesk templates work beautifully with Gmail, no integration needed.
Easily share your Gmail templates
Unlike built-in Gmail templates, typedesk makes sharing email templates possible and intuitive. Share your Gmail email templates with your team to ensure consistency.
Insert your Gmail templates with a text shortcut
Unlike Gmail email templates, typedesk templates can be used with a simple text shortcut of your choice.
Take Gmail templates to a new level
See how typedesk text expander compares to Gmail email templates.
Features

Create templates with fill-in placeholders


Share templates with other people


Insert email templates with a text shortcut


Search your email templates with keywords


Organize your email templates into folders


Use your email templates everywhere


Powering Gmail templates for hundreds of users
Create your Gmail templates with typedesk and save several hours a week sending out emails!
Trusted by 15,000+ teams worldwide



Frequently asked questions
Not sure how to create Gmail templates? Follow the guide and find all your answers here.
Visit learning center
 How to create an email template in Gmail?
How to create an email template in Gmail?
 How to add template to Gmail?
How to add template to Gmail?
 How to share a Gmail template?
How to share a Gmail template?
 how to set up template in gmail?
how to set up template in gmail?
 How to send email template in Gmail?
How to send email template in Gmail?
To send an email template in Gmail, you can use the built-in solution provided by Gmail itself. Here's how you can do it:
- Open Gmail and click on "Compose" to start a new email.
- In the email body, write or copy-paste the content of your email template.
- Customize the template with the necessary recipient information, subject, and any other relevant details.
- Once you have finalized the template, save it as a draft by clicking on the three dots at the bottom right corner of the compose window and selecting "Save draft."
- Whenever you need to use the email template, open the draft, make any required changes, and send it to the desired recipient.
While Gmail's built-in solution is a good starting point, if you're looking for a more advanced and efficient option, I recommend trying typedesk's Gmail template builder. With typedesk, you can create and manage professional email templates effortlessly. It provides a user-friendly interface where you can design visually appealing templates using HTML. With features like customization, easy access, and streamlined communication, typedesk offers a superior alternative for creating and sending email templates in Gmail. Discover how to create template in Gmail with attachment and more advanced features with typedesk.
 Where are templates in Gmail?
Where are templates in Gmail?
When it comes to Gmail email templates, you can easily find them within Gmail itself. Gmail provides a built-in solution for creating and accessing email templates. Simply open Gmail, click on the "Compose" button, and then click the three dots at the bottom right corner of the compose window. From there, select "Templates" and choose "Save draft as template" to create your own reusable templates.
However, if you're looking for a more robust and efficient solution, typedesk's Gmail template builder is a great alternative. With typedesk, you can create personalized and dynamic email templates right within Gmail, allowing you to save time and ensure consistency in your communications. typedesk offers a user-friendly interface and a wide range of features to enhance your email template creation process. Give it a try and experience the convenience of typedesk's powerful Gmail template builder. Understand how to create an email template on Gmail with ease.
 Does gmail have email templates?
Does gmail have email templates?
Yes, Gmail does offer basic email templates.
 Can you create an email template in Gmail?
Can you create an email template in Gmail?
Absolutely! Gmail provides a built-in solution to create email templates. You can easily craft your own templates using Gmail's formatting options and save them for future use. However, if you're looking for a more advanced and user-friendly option, typedesk is an excellent alternative. With typedesk's intuitive Gmail template builder, you can design custom HTML templates effortlessly, ensuring professional and visually appealing emails. It offers a range of features to enhance your email communication, saving you time and effort. Give typedesk a try and elevate your Gmail email template experience to the next level! Learn how to create template in Gmail with attachment using typedesk for a better experience.
 Where are Gmail templates stored?
Where are Gmail templates stored?
In Gmail, email templates are stored within your account and cannot be easily shared. However, typedesk offers a superior solution as a Gmail template builder. With typedesk, you can create and share HTML email templates effortlessly. It provides a user-friendly interface that allows you to design and customize templates, ensuring consistent and professional communication. Say goodbye to the limitations of Gmail's built-in solution and hello to typedesk's seamless and collaborative approach for creating and sharing Gmail email templates. Learn how to create Gmail templates that can be shared easily.
 Do you offer email signature template for gmail?
Do you offer email signature template for gmail?
While we're not offering out-of-the-box templates, if you're looking for a way to elevate your email signature game with more dynamic and versatile options, typedesk is your go-to solution. typedesk offers a plethora of customizable canned responses, including sophisticated email signature templates that you can tailor to fit your unique style or brand identity. With typedesk, you can effortlessly create and manage multiple signature templates for various purposes or roles. What's more, typedesk integrates seamlessly with Gmail, among other platforms, making it incredibly easy to insert your stunning signatures directly into your emails.
 What is an email template?
What is an email template?
An email template is a piece of reusable content used in Gmail to compose messages quickly and consistently. It allows you to save time by not having to recreate the same content repeatedly. While Gmail offers a built-in solution for creating email templates, a better alternative is typedesk. With typedesk, you can access a user-friendly Gmail template builder that simplifies the process of designing and customizing your email templates. This powerful tool helps you create visually appealing and professional-looking templates in HTML format. Say goodbye to repetitive typing and hello to efficient and stylish emails with typedesk's Gmail template builder. Discover how to create an email template on Gmail efficiently.
 Can Gmail templates include attachments?
Can Gmail templates include attachments?
Gmail's built-in email template feature allows you to create reusable templates for your messages. However, it doesn't provide an option to include attachments directly within the template. If you're looking for a more versatile solution, typedesk's Gmail template builder offers a better alternative. With typedesk, you can create HTML-based email templates that support links to attachements, allowing you to easily include files and documents in your email drafts. Upgrade your email template experience with typedesk and enhance your communication in Gmail. Learn how to create template in Gmail with attachment easily with typedesk.
Start your free trial today
Join the text expander revolution. Get typedesk for you and your team today to reclaim your time!
Rated 4.8/5 over 300+ verified reviews
Useful resources
Automatically fill out Gmail subject and email
In this article, we will be discussing how to quickly fill forms using typedesk's Form Filler. To demonstrate, we will be using a Gmail email as an example. By using the shortcut /call, in our example, typedesk can automatically fill in both the subject and body of the email. This can be accomplished by utilizing a template, which consists of three parts: the subject, the body, and a special variable known as Tab Key. The Tab Key variable enables you to move seamlessly between different sections of the form / email. This can be particularly useful when filling out multiple input fields simultaneously. However, it is important to note that you must first click on the desired input field before using the Tab Key variable for it to work properly. By following these steps, typedesk can save users time and streamline the form filling process.
How to create a Gmail Canned Response?
Canned responses are a great way to be more efficient at writing emails to customers, prospects, clients etc. Gmail offers a simple canned response feature that gets the job done. Here's how to create a canned response in Gmail. How to create a canned response in Gmail Open Gmail and click on the Compose email button. At the bottom right of the compose window, select the three dots to open the menu, and select "Templates". Select "Save draft as a template", and "Save as new template", or select an existing template if you want to replace one of your templates. create canned responses in gmail Current limitations of canned responses in Gmail Although this feature are a great way to get started with a few templates, you'll hit the limits of Gmail's current limitations quite quickly: There's no way to properly sort and organize your canned responses. You can't share your canned responses with someone else. Your canned responses are set in stone, meaning you can't customize it with placeholders and variables. You can't preview the contents of the canned responses before you insert them.
How to Add a Signature to Gmail: A Step-by-Step Guide
Email signatures have become an essential part of professional communication. They not only provide your contacts with vital information but also reflect your professionalism and brand identity. Gmail, being one of the most widely used email platforms, offers a straightforward process for adding a signature to your emails. This guide will walk you through the steps of setting up your email signature in Gmail, ensuring your emails leave a lasting impression. Step 1: Access Gmail Settings First, log in to your Gmail account and locate the gear icon in the upper right corner of your screen, which represents the “Settings” menu. Click on this icon, and from the dropdown menu that appears, select “See all settings.” This action will take you to the Gmail settings page, where you can customize various aspects of your email account. Step 2: Navigate to the Signature Settings Once you're in the Gmail settings page, you'll find several tabs at the top. Click on the “General” tab if it's not already selected by default. Then, scroll down until you find the “Signature” section. Here, you'll see an option to create a new signature or edit an existing one. Click on “Create new” to start crafting your signature. Step 3: Create Your Signature After clicking “Create new,” a dialog box will prompt you to name your signature. This name is just for your reference, especially useful if you plan to have multiple signatures for different purposes. After naming your signature, click “Create.” You'll then be presented with a text box where you can type in your desired signature content. This is where you can get creative! Typically, a professional email signature might include your full name, job title, company name (with or without the company logo), contact information (phone number, email address), and any social media links or websites you wish to share.